Smartphones für sehbehinderte Menschen
Für sehbehinderte Menschen zählt die Qualität der eingebauten Bedienungshilfen, etwa die Zoomfunktion, aber auch die Verfügbarkeit von speziellen Helfer-Apps. Auch die Konfigurierbarkeit des Startbildschirms hilft, wichtige Funktionen schnell zu finden.
Stand: Aktualisiert am 30. Dezember 2016
Sehbehinderungen sind vielfältig und damit auch die individuellen Anforderungen an Smartphones. Die meisten sehbehinderten Nutzer müssen Inhalte stark vergrößern, um sie erkennen zu können und verwenden deshalb die eingebaute Zoomfunktion, die es auf allen bekannten Plattformen gibt. Blendempfindliche Nutzer bevorzugen häufiger eine invertierte Ansicht, da sie lieber hellenText auf dunklem Hintergrund lesen. Manche (oft stark sehbehinderte) Nutzer schalten auch die Sprachausgabe – den eingebauten Screenreader – zusätzlich an. Wichtig sind aber auch weitere Faktoren, etwa die systemseitige Schriftvergrößerung und die Anpassparkeit des Startbildschirms, um sich auf dem Gerät visuell leichter zurechtzufinden.
In diesem Abschnitt des Leitfadens behandeln wir verschiedene Aspekte, die für sehbehinderte Menschen wichtig sein können und beschreiben, was die mobilen Betriebssysteme – iOS, Android, Windows Phone und Blackberry – zu bieten haben.
Startbildschirm und Anpassbarkeit
Die Startbildschirme von mobilen Betriebssystemen unterscheiden sich deutlich. Sowohl bei Android als auch bei iOS gibt es die Aufteilung des Startbildschirms in mehrere horizontal angeordnete Ansichten, zwischen denen man mit Wischgesten (oder durch Tippen auf das horizontale Punkt-Menü am unteren Displayrand) wechseln kann.
Auf den Ansichten des Startbildschirms beim iPhone sieht man in einem Raster die verfügbaren App-Icons, die sich in ihrer Reihenfolge ändern lassen. Die haptische Home-Taste führt immer direkt zur ersten Ansicht des Startbildschirms zurück. Lücken lassen sich hier nicht schaffen, aber Icons lassen sich auf weitere Ansichten ziehen und so gruppieren. Eine andere Möglichkeit: Ein Icon auf ein anderes bewegen. Auf diese Weise wird ein Ordner angelegt.

Abbildung 3: Smartphones im Vergleich: Links das iPhone 5c, in der Mitte ein Android-Smartphone (Sony Xperia Z), rechts ein Windows Phone 8 "Phablet", das Lumia 1320. Zu sehen ist jeweils der (anpassbare) Startbildschirm.
Der Startbildschirm bei Android ist stärker konfigurierbar durch die Möglichkeit, Icons auch mit Lücken anzuordnen. Auch hier können Ordner angelegt werden. Außerdem können sogenannte Widgets (kleine Fenster mit den neuesten E-Mails, anstehenden Terminen, Uhrzeit, Wetter, usw.) frei platziert werden.
Die Home-Taste am unteren Bildschirmrand ist bei den meisten Android-Geräten nur virtuell und nicht taktil erfahrbar. Samsung folgt hier allerdings Apple und bietet (bislang) ebenso eine taktile Home-Taste.
Windows Phone bzw. Windows 10 Mobile haben nur eine Startbildschirm-Ansicht: ein Wischen nach links führt zu einer Liste der Apps. Der Startbildschirm erlaubt das Platzieren von App-Kacheln (auch mit Live-Inhalten, etwa anstehenden Terminen), wobei die Größe und Position innerhalb gegebener Größenoptionen selbst bestimmt werden kann. Auch hier befindet sich die Home-Taste unten mittig in die Glasfläche des Displays integriert und deshalb nicht taktil erfahrbar.
Schriftgrößeneinstellungen
Die systemseitige Einstellung einer größeren Schrift hat auf die Icon-Beschriftungen der Startbildschirme leider meist keinen Einfluss. Bei Googles Android wird der Text zwar etwas größer, allerdings rechts abgekürzt, andere Android Skins (z.B. Samsung) vergrößern die Icon-Beschriftungen nicht. Bei iOS und Windows 10 Mobile ändern systemseitige Schriftgrößeneinstellungen nicht die Textgröße der Kachel- bzw. Icon-Beschriftungen.
Außer bei den Systemeinstellungen selbst wirkt sich die Schriftgrößeneinstellung nur bei denjenigen Apps aus, die diesen Wert übernehmen. Hier sieht es je nach Betriebssystem, Skin, Gerät und App sehr gemischt aus. Meist werden aber durch die systemseitige Einstellung ohnehin nicht alle Textelemente einer App gleichermaßen größer. Allzuoft bleibt die systemseitige Einstellung auf App-Ebene wirkungslos. Manche Apps (besonders bei Android) bieten stattdessen eigene Schriftgrößeneinstellungen.
Zoomvergrößerung
Alle mobilen Betriebssysteme bieten eine Zoomvergrößerung. Ist sie aktiviert, lässt sich der Zoom über eine Tippgeste ein- und ausschalten. Bei allen lässt sich der Zoomfaktor stufenlos einstellen und der sichtbare Ausschnitt verschieben. Die Touch-Gesten dafür sind aber, abhängig vom Betriebssystem, unterschiedlich.
Die Betriebssysteme unterscheiden sich hinsichtlich des maximalen Zoomfaktors:
- Apples iOS 8 bietet maximal 15-fache Vergrößerung
- Windows Phone 8 bietet maximal 8-fache Vergrößerung
- Android bietet einen 5-fachen Zoom
- Blackberrys systemseitige Zoomfunktion (bei BB OS 10.3) vergrößert ca 4,5-fach.
Diese Maximalwerte sind jedoch nur bedingt aussagekräftig, denn bei starken Zoomstufen passen nur sehr wenige Inhalte auf den Bildschirm eines Smartphones (vergleiche Abbildung 5).
Der gestische Aufruf der Zoomvergrößerung bei iOS führt am wenigsten leicht zu Verwechslungen mit anderen Gesten, denn die Geste (Doppeltippen mit drei Fingern) ist sehr spezifisch. Bei Android ist es ein Dreifach-Tippen mit einem Finger, das leichter als Eingabe interpretiert wird - aber das ist Gewöhnungssache. Auch bei Windows Phone (Doppeltippen mit zwei Fingern) werden statt des Hereinzoomens öfters versehentlich Elemente ausgelöst, die sich zufällig unter dem Finger befinden. Blackberrys Zoom lässt sich seit System 10.3 durch ein Zwei-Finger-Dreifachtippen ein- und ausschalten.

Abbildung 4: Ein iPhone, ein Android-Smartphone (Xperia Z) und ein Windows Phone 8 (Lumia 1320) im Vergleich. Bei ca. 200 % Zoomvergrößerung bietet sich Nutzern diese Ansicht.
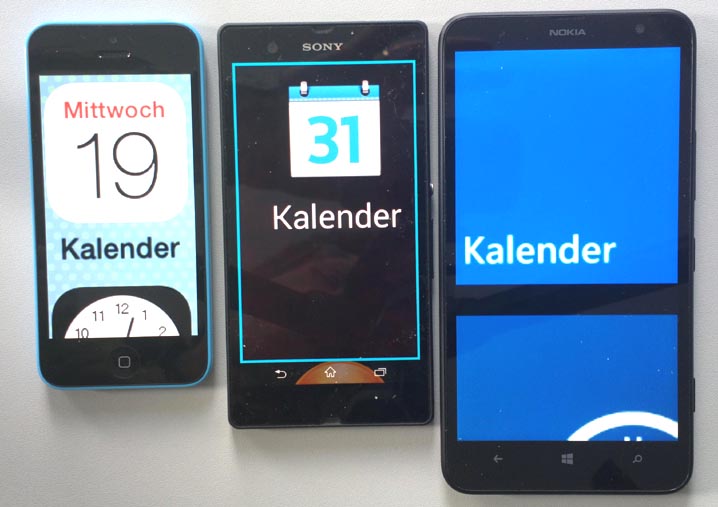
Abbildung 5: Bei maximaler Zoomvergrößerung (5-fach bei iOS und Android, 8-fach beim Windows Phone) bietet sich Nutzern diese Ansicht des Startbildschirms.
Unterschiede bei der Nutzung der Zoomfunktion
Es gibt deutliche Unterschiede bei der Nutzung der Zoomvergrößerung. Bei Android ist das Verschieben des Ausschnitts mit zwei Fingern leicht. Jede aufgerufene neue Ansicht wird aber wieder in der Normalansicht angezeigt und muss erneut durch Dreifach-Tippen herangezoomt werden. Das ist etwas lästig, hat aber den Vorteil, dass man sich an der Standardansicht orientieren kann.
Beim iPhone klappt das Verschieben mit drei Fingern recht sicher und fehlerfrei. Beim Aufruf einer neuen App wird diese kurz in der Standardansicht angezeigt, dann wird automatisch auf die immer gleiche Position Oben-Mitte hineingezoomt. Der Zoom-Modus bleibt erhalten.
Bei Windows Phone 8 ist das Verschieben mit zwei Fingern im Vergleich träger und fehleranfälliger – häufiger wird nicht der vergrößerte Ausschnitt verschoben, sondern der Bildschirminhalt. Zwar bleibt beim Wechsel von Ansichten der Zoomfaktor erhalten, man landet aber häufig in einem "Niemandsland" und muss sich durch Verschieben oder Herauszoomen erst einmal einen Überblick verschaffen. Das ist nicht wirklich komfortabel.
Der Wechsel des Zoomfaktors ist bei Android eleganter gelöst als bei iOS. Hier reicht die aus vielen Browsern bekannte Spreizgeste, um den Zoomfaktor zu erhöhen oder zu verringern. Bei iOS und Windows Phone ist das umständlicher: Drei-Finger-Tippen und Halten (bzw. bei Windows Phone 8 Zwei-Finger-Tippen und Halten), dann Hoch- bzw. Runterziehen.
Blackberry nutzt in seiner Zoomvergrößerung die Spreizgeste zum Größer- oder Kleiner-Ziehen und unterstützt das Verschieben mit zwei Fingern. Das ist unter System 10.3 bislang nicht wirklich brauchbar - beim Verschieben des Ausschnitts ändert sich oft gleichzeitig sprungartig und unberechenbar der Zoomfaktor. Außerdem funktionieren bestimmte wichtige Gesten auf dem Hub (Einblenden des Menüs) mit angeschaltetem Vergrößerungsmodus nicht mehr.
Apples Zoomsteuerung
Apple bietet seit System 8.1 eine Zoomsteuerung (siehe Abbildung 6). Damit ist der schnelle Wechsel zwischen vergrößerter und unvergrößerter Ansicht möglich, außerdem – mit etwas Übung – das Verschieben des vergrößerten Ausschnitts. Auch ein Teilbereich für die Vergrößerung kann bestimmt werden. Ob die Zoomsteuerung für sehbehinderte Nutzer wirklich gebrauchstauglich ist, müssen noch Tests mit Nutzern erweisen.
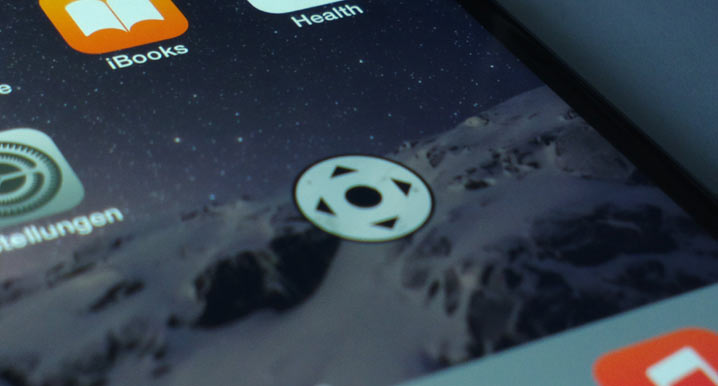
Abbildung 6: Die Zoomsteuerung auf dem iPhone kann unter Bedienungshilfen > Zoom aktiviert werden und ist dann permanent sichtbar, auch mit nutzerwählbarer Transparenz. Sie kann zu einer beliebigen Position verschoben werden. Doppel-Tippen wechselt zwischen der Standard-Ansicht und der vergrößerten Ansicht. Einmal-Tippen zeigt ein Menü mit zusätzlichen Einstellungen wie Vergrößerung im Zoomfenster oder Filter (etwa: invertiert). Bei hineingezoomtem Zustand vergrößert Antippen und Halten das Element und Ziehen innerhalb des Kreises verschiebt den vergrößerten Ausschnitt.
Apple bietet seit System 8 jetzt auch die Wahl zwischen Vollbildzoom und Zoomfenster. Über die Zoomsteuerung lässt sich auch die Größe des Zoomfensters einstellen.
Androids Punkt-Zoom
Android bietet Nutzern eine Punkt-Zoom-Funktion. Dreimal tippen und den Finger auf dem Display liegen lassen vergrößert die angetippte Stelle, beim Loslassen schnellt das System sofort zur unvergrößerten Ansicht zurück. Das ist sehr praktisch. Durch Verschieben des Fingers lässt sich der Ausschnitt dynamisch verändern. Diese Funktion wurde in unseren Nutzertests von mehreren Probanden geschätzt.
Auswirkung des Zooms auf die virtuelle Tastatur
Die Betriebssysteme unterscheiden sich in ihrem Verhalten bezüglich der Vergrößerung der virtuellen Tastatur bei der Zoomnutzung:
- iOS: Apple bietet seit Systemversion iOS 8 in den Einstellungen die Möglichkeit, die Tastatur bei Zoom mitzuvergrößern oder auch unvergrößert zu lassen. Diese Einstellbarkeit ist sehr vorteilhaft.
- Android: Hier hat das Hineinzoomen in Inhalte keine Auswirkungen auf die Größe der virtuellen Tastatur im unteren Bildschirmbereich. Das ist einerseits gut, denn bei einer Tastatur, die nicht mehr auf den Bildschirm passt, wird die Eingabe sehr mühsam. Andererseits reicht die Größe der Buchstaben auf der unvergrößerten Tastatur für sehbehinderte Nutzer häufig nicht aus.
- Windows Phone: Hier vergrößert die Tastatur immer mit - was Texteingaben mit genutztem Zoom schwierig macht.
Zoomvergrößerung und Sprachausgabe zusammen?
Bislang erlaubt nur Apples iOS die gleichzeitige Nutzung von Zoomvergrößerung und Sprachausgabe.
- iOS: Hier lässt sich auch bei aktiver Zoomvergrößerung der Screenreader VoiceOver aktivieren. Das erlaubt das Durchlaufen der Bildschirmelemente über Wischbewegungen. Elemente werden deutlich hervorgehoben und gleichzeitig vorgelesen. Das Weiterspringen verschiebt automatisch den vergrößerten Ausschnitt, so dass das ausgewählte Element immer im sichtbaren Bereich liegt.
- Android: Ein Navigieren über Wischgesten bei eingeschaltetem Screenreader mit gleichzeitig aktivierter Zoomvergrößerung ist möglich, aber die beiden Funktionen sind nicht integriert. Der Ausschnitt wird bei der Navigation über Wischgesten nicht so verschoben, dass die fokussierte Position sichtbar wird. Alternativ liest der Screenreader Talkback lediglich vor, was sich unter dem Finger befindet. Das Verhalten kann je nach Android-Skin unter Umständen abweichen.
- Windows Phone: Der Screenreader Narrator, der in der amerikanischen Version von Windows Phone 8.1 integriert ist, lässt sich nicht gleichzeitig mit der Zoomvergrößerung nutzen - letztere wird bei eingeschaltetem Narrator als inaktiv (ausgegraut) angezeigt. (Hinweis: in der deutschen Version von Windows Phone 8.1 lässt sich Narrator nur nutzen, wenn die Systemsprache auf Englisch umgeschaltet wird).
Kontrastmodus
Die Betriebssysteme unterscheiden sich auch in der Unterstützung von stärkeren bzw. abweichenden Kontrasten (vergleiche Abbildung 7). Apple bietet einen Farben-umkehren-Modus: Dabei sind alle Farben umgekehrt (auch Bilder und Icons), das heißt, schlechte Kontraste bleiben auch in der Farbumkehr schlechte Kontraste. Seit Version iOS 8.0 gibt es auch einen Graustufenmodus.
Bei Googles Android gibt es seit Android 5.0 Lollipop einen experimentellen Kontrast-Modus, den high contrast text mode, der Text schwarz auf weiß bzw. weiß auf schwarz darstellt. Viele Apps unterstützen in Ihren Textelementen diese Einstellung jedoch nicht. Manche Android-Skins, wie Samsungs TouchWiz, bieten eine Farbumkehr.
Der Kontrastmodus von Windows Phone 8 bietet auf dem Startbildschirm eine zusätzliche Umrandung und schwarz hinterlegte Beschriftungen. Die Textkontraste sind bei vielen Standard-Apps allerdings ohnehin schon stark. Und auf viele Apps (wie die Notizen-App OneNote oder die Office-Version für Windows Mobile) hat die Kontrasteinstellung keine Auswirkung.

Abbildung 7: Startbildschirm von iPhone, Android-Smartphone und Windows Phone. Beim iPhone und Windows Phone 8 ist der Kontrastmodus eingeschaltet (iPhone: „Farben umkehren“, Windows Phone: „Hoher Kontrast“). Der Kontrastmodus fehlt beim Android-Smartphone (Mitte).
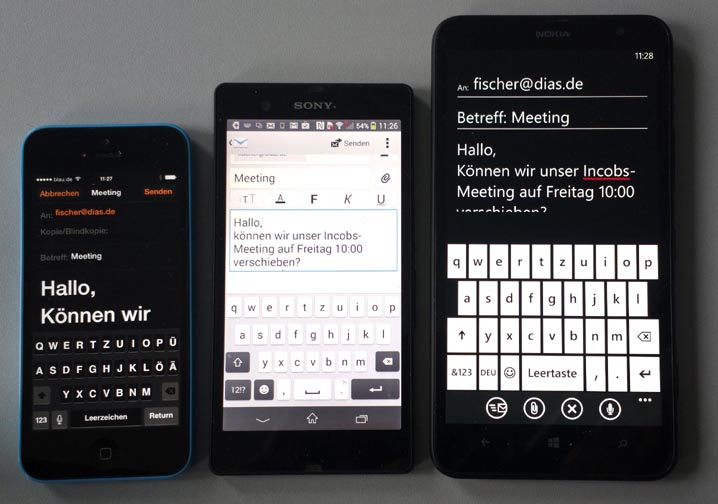
Abbildung 8: Mail-App auf den Smartphones im Kontrastmodus, der bei Android (Mitte) fehlt. In der Mail-App ist der Text maximal vergrößert, darunter die eingeblendete virtuelle Tastatur.
Vorlese-Funktionen
Apple bietet seit iOS 8 die Funktion Bildschirminhalt sprechen, die für sehbehinderte Nutzer, die ohne VoiceOver arbeiten wollen, sehr interessant ist. Eine vertikale Wischbewegung vom oberen Bildschirmrand spricht den Bildschirminhalt und bietet ein Menü mit Pause- und Play-Taste, wie man es von Video-Playern kennt. Auch die Lesegeschwindigkeit lässt sich hier direkt einstellen.
Auf anderen Plattformen ist diese für sehbehinderte Nutzer sehr sinnvolle Funktion unseres Wissens noch nicht angekommen.
Textvergrößerung im Browser
Ein interessanter Aspekt für sehbehinderte Menschen sind die Anpassungsmöglichkeiten in den vielleicht wichtigsten Apps, den Browsern. Bei vielen Browsern kann man über eine Spreizgeste in eine Webseite hineinzoomen. Einige Browser (z.B. Apples Safari, icabMobile und Mercury, der auch für Android zur Verfügung steht) haben zudem eine Reader-Funktion, die den Hauptinhalt der aufgerufenen Seite vergrößert und mit neuem Umbruch ohne Navigation darstellt. Auch Firefox für Android hat einen Reader eingebaut. Einige Reader erlauben auch die Auswahl von Fonts und Schriftgrößen sowie eine Kontrastumkehr. Der Browser Dolphin (Android) geht einen anderen Weg und erlaubt grundsätzlich das Antippen von gezoomten Textblöcken, die daraufhin neu umbrochen werden. So kann Fließtext ohne horizontales Verschieben mit sehr großer Schrift gelesen werden.